100円ショップでおなじみのダイソーでiPad用の強化ガラスフィルムを見つけたので買って貼ってみました。
今回ご紹介する強化ガラスフィルムは、以前ご紹介したダイソーの100円の保護フィルムよりも貼りやすく、質も良いですが、400円です。(さすがにiPadのガラスフィルムなので、100円では販売できませんよね。)ダイソーの商品としては高価ですが、他社のガラスフィルムよりもだんぜんお値打ちなのでこだわらない方にはおすすめです。
商品の紹介、貼り方の手順やきれに貼る方法と注意点、貼った後で使ってみた感想などについてお伝えします。
ダイソーのiPad用強化ガラスフィルムの詳細

あくまでiPad9.7インチ用なのでサイズに注意してください。
iPad(第5世代・第6世代)、iPad Air(第1世代)、iPad Air2、9.7インチiPad Proが9.7インチなので、以前のモデルに貼ることができるガラスフィルムということになります。
最新モデルも含めて、全てのサイズ用のガラスフィルムをダイソーさんが作ってくれるとありがたいのですが、売れないかもしれないし、難しいですよね。
それにしても400円でブルーライトカットガラスはうれしいですね。

日本メーカー製強化ガラス使用と表記されていますが、パッケージのおもてに小さく「日本で製造したガラスを中国で加工してします。」と書いてあります。
また、パッケージのうらには、MADE IN CHINAと記載されています。
要するに、日本で作られたガラスを使って中国で作ったフィルムということですね。
《操作しやすいスムーズタッチ加工》、《気泡が入りにくい》、《ほこり・油分がつきにくい》と表記されていますが、本当かなぁ?
実際に貼って使用していますので、後で私の感想をお伝えします。
さぁパッケージを開けてみると・・・
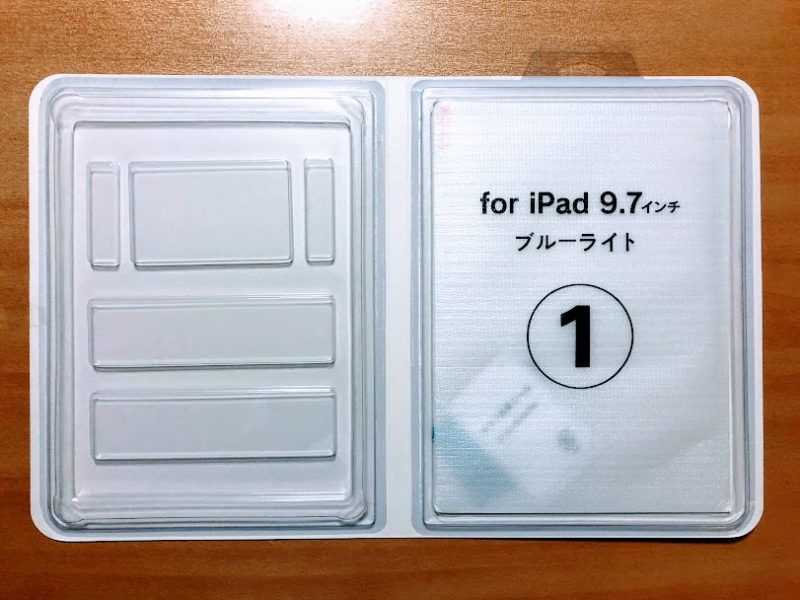
こんな感じです。
右側にガラスフィルムと付属品が入っています。
ガラスフィルムが割れないように、パッケージの内側は樹脂でできた凹凸で保護されています。
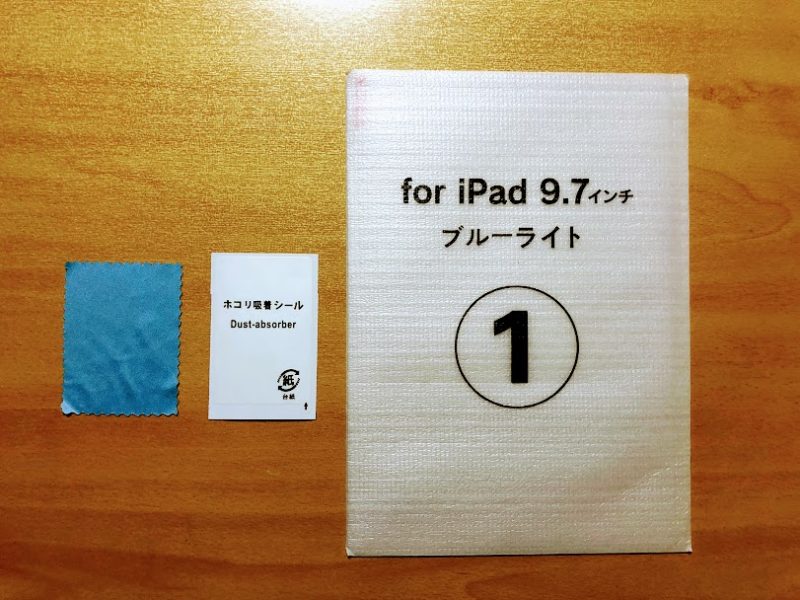
包装されたガラスフィルムとふき取り用のクロス、ホコリ吸着シールが入っていました。
それではiPadにガラスフィルムを貼っていきましょう。
貼り方の手順、きれいに貼る方法と注意点
ガラスフィルムを貼る時に自分なりに気づいたことや注意点などについてもお伝えします。
手が汚れていたり、油がついているときれいに貼ることができないので、貼り付け作業をする前にハンドソープなどで手をしっかり洗いましょう。
パッケージの裏側に、フィルムを貼る手順が書いてあります。
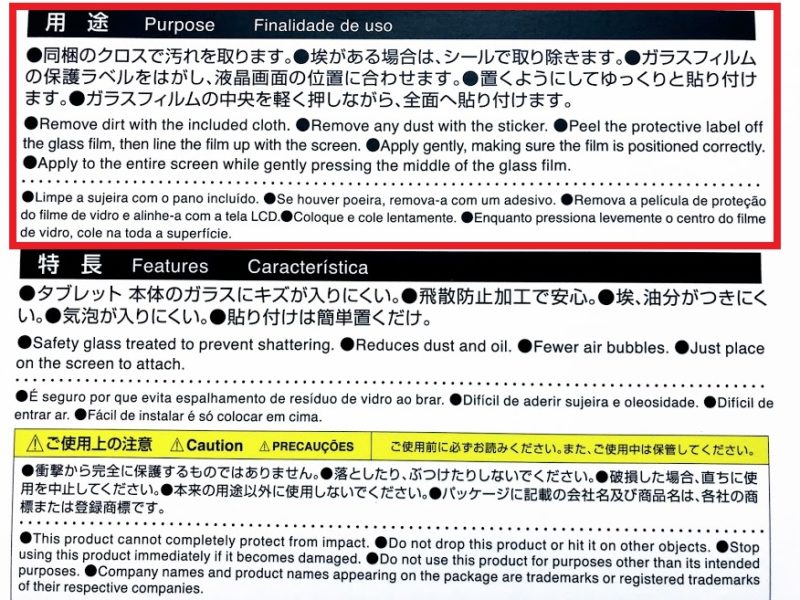
書いてある通りの手順で貼ってみました。それぞれの手順にそってご説明します。
① 同梱のクロスで汚れをふき取ります。
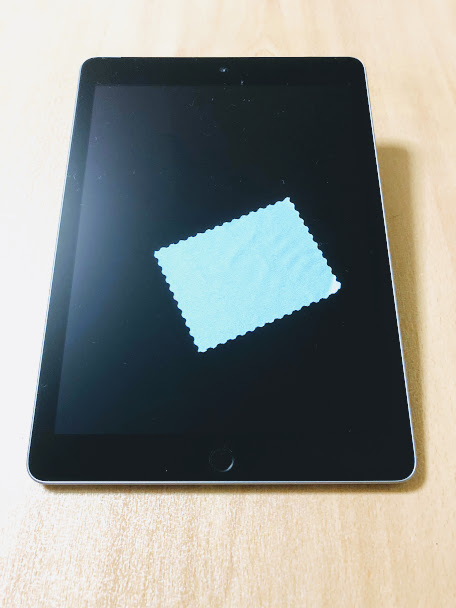
まずは、付属のクロスを使ってiPad表面の汚れをふき取る作業ですが、私の場合はクロスでは油分をしっかりふき取ることができませんでした。(私のふき取り方に問題があるのか、油分が多かったのかもしれませんが・・・)
そのため、除菌アルコールウェットティシュでiPadの表面をふき、普通のティシュで水分をふき取り、その後、クロスで表面をみがくようにふいてみました。

すると、油分までしっかりふき取ることができました。
このふき取り作業でしっかり汚れや油分をふき取らないと、ガラスフィルムを貼り付けた後で気泡が残ってしまったり、フィルムがしっかり吸着しませんので大事な作業です。
② ほこりがある場合は、シールで取り除きます。

このガラスフィルムは、iPadの表面に少々の細かいほこりが残っていても気泡が残らず貼り付けることができましたが、大きなほこり?(うまく表現できませんが)や小さくても異物のようなものが付着していると貼り付けた後で気泡が残ってしまいます。
そのため、表面をしっかり確認し、付属のホコリ吸着シールでペタペタして、丁寧にほこりや異物を取りのぞいたほうが間違いないです。
③ ガラスフィルムの保護ラベルをはがします。
次にガラスフィルムを貼る準備をします。
iPad表面の汚れ、ほこりを取りのぞき、ガラスフィルムを貼るまでの作業はスピード勝負です。なぜなら、時間が経つときれいにしたiPadの表面にまたほこりがついてしまい、きれいに仕上げることができなくなります。
また、これは私の感覚なのですが、ガラスフィルムを貼る時は、iPadをiPadの箱やティシュの箱などの上にのせて、手元を少し高くすると貼りやすくなるので、保護ラベルをはがす前に準備しても良いと思います。(あくまで個人的なやりかたです。)
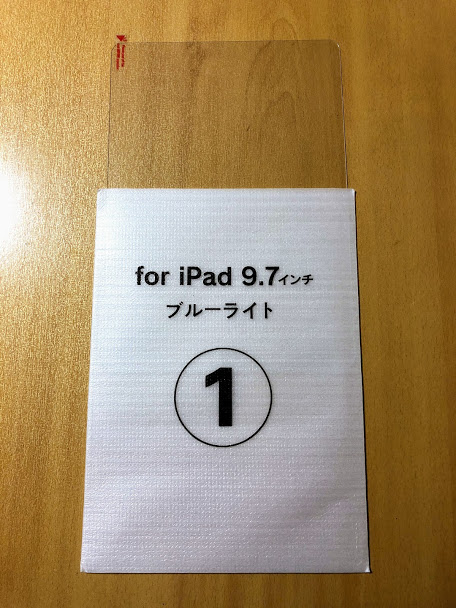
包装袋からガラスフィルムを取り出します。
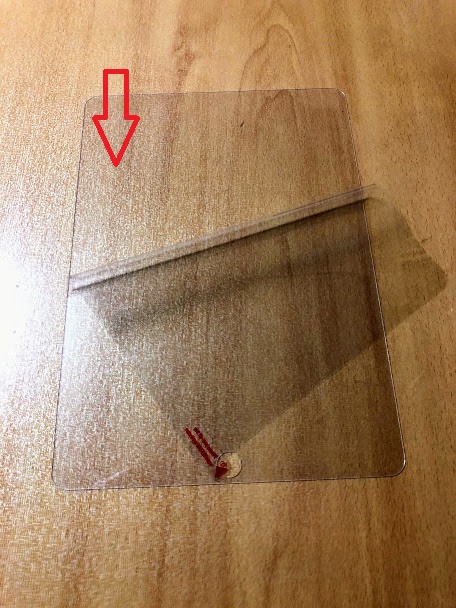
左上のシールのところをつまみ、保護ラベルをはがします。
この時にガラスフィルムの貼り付ける面(粘着面)に指がふれないように、またほこりがつかないように注意してください。
④ iPadにガラスフィルムを貼り付けます。
保護ラベルをはがし、いよいよガラスフィルムを貼り付けます。
この瞬間が緊張しますね。(400円だけど)。
(貼っている最中なので、写真を撮ることができませんでした。そのため文書でご説明します。)
両手の指先を伸ばして、人差し指から薬指の3本でガラスフィルムの両サイドを支えて持ちます。
ガラスフィルムの穴のところをホームボタンに合わせると縦の位置が決まります。
横のバランスは、ガラスフィルムを支えて持っている両手それぞれの3本の指先でiPadの両サイドを挟むようにすると決めやすいです。
貼る位置が決まったら、iPadの手前(ホームボタン側)から静かに置くように貼り付けます。(貼るというよりも、置くだけでほとんど貼り付きます。)
手前から奥に置くようにすると自然に空気がぬけて貼り付いていきます。
ガラスフィルムのふちのほうは、置いただけでは完全に貼り付かないため、両手で中央から外側におさえていくと空気が完全にぬけてしっかり貼り付きます。

完了しました。
(写真の左上角のところが少し浮いています。これは、2~3回貼り直した時に左上の角からはがしていたので、はがす作業の時にガラスフィルムの貼る面(粘着面)を指でさわってしまい、油分が付着したことが原因です。
数回貼り直しても貼り付けることはできますが、やはりきれいに貼るためには1回で完璧に決めたいですね。)
気泡が入った失敗例とリカバリー方法

上の写真はガラスフィルムを貼り付けた後で気泡が残ってしまった失敗例です。
気泡の中には大きめのほこり(うまく表現できない)が付着しています。
小さい(細かい)ほこりが付着していても気泡は発生しませんが、大きめのほこりや異物が付着しているとやはり気泡が残ってしまいます。
こうなるとガラスフィルムの上から気泡を押してもぬけないので、一度ガラスフィルムをはがして、付着しているほこりを取り、貼り直す必要があります。
ガラスフィルムをいったんはがした場合、付着しているほこりは、iPadの表面ではなく、ガラスフィルムの貼る面(粘着面)に付着していることが多いです。
そのため、ガラスフィルムの粘着面についているほこりを取り除くためには、ガムテープなど(セロハンテープでもいいです)を使用してその粘着力でほこりを取り除きます。
(くれぐれも一度使用した「ホコリ吸着シール」を使ってほこりを取らないようにしてください。なぜなら、ホコリ吸着シールに付着しているほこりが、ガラスフィルムの粘着面に移ってしまい、収拾がつかなくなります。)
粘着面についているほこりをガムテープやテロテープなどの粘着力で取り除く作業なので、ベタッと貼らずに、テープなどを小さく丸めてピンポイントで取り除くようにしてください。
当然ですが、ガラスフィルムの粘着力が低下すると貼り直しても浮いてしまい、リカバリーも失敗してしまいます。
このガラスフィルムは粘着力が極端に低下しなければ、数回はがして貼り直しても貼り付きます。(実際に何度か貼り直しています。)
感想・貼ったガラスフィルムを検証
それでは、最後にパッケージに表記されていた特徴も含めて、ダイソーのiPad9.7インチ用ブルーライトカット・強化ガラスフィルムを検証し、私の個人的な感想もお伝えします。
検証1.《操作しやすいスムーズタッチ加工》について
たしかにガラスフィルムなので、画面のさわり心地もスムーズで違和感なく、操作しやすいと思います。複雑な指操作が必要なアプリのゲームも問題なく楽しむことができています。
検証2.《気泡が入りにくい》について
パッケージには、「シリコン粘着剤で気泡が入りにくい」と表記されています。
たしかに、PET素材(樹脂製)の保護フィルムは、細かいほこりでも付着していると、フィルムを貼ったときに必ず気泡が入ってしまいますが、このガラスフィルムは細かいほこりについては、気泡が残らず貼ることができます。
しかし、大きなほこり、異物は気泡が残ってしまうこともあるため、《気泡が入りにくい》という表記は適切ではないでしょうか。
検証3.《ほこり・油分がつきにくい》について
これも樹脂製の保護フィルムと比べると、たしかにほこりは付きにくいと思います。
油分については、人それぞれで手や指の性質、油分が異なるので、つきにくいかどうかは個人差があると思います。
でも樹脂製の保護フィルムよりも、ほこりや油分はふき取りやすいと思います。
ブルーライトカットガラスなので画面は見やすく、映像もきれいに映ります。
感想
当然ですが、iPad用のフィルムは大きいので、iPhone用のフィルムを貼るよりもだんぜん難しいですね。
ガラスフィルムを貼ってから1カ月ほど使っていますが、特に問題なく使用しています。
私は特にこだわりがないので、400円で購入できるダイソーのiPad9.7インチ用ブルーライトカット・強化ガラスフィルムにとても満足しています。
貼りやすさ、操作のしやすさ、見やすさ、汚れた時のふき取りやすさ、価格の安さを考えるとおすすめのフィルムです。お値段以上の商品ではないでしょうか。ダイソーさんありがとう。


